
This will display the following dialogue box. To do this, you have to click on Help > Software Updates > Install New Software. Here you will learn to install the Android Development Tool plugin for Eclipse. Step 4: Setup Android Development Tools (ADT) Plugin After successful installation, it should display a window like this: Once it is done, you can close the SDK manager. How long will it take? Well, it depends on the speed of your Internet connection. It will take some time to install, so in the meanwhile you could do some other task to kill the time. Click on Install 7 packages to continue with the installation. Just de-select the Documentation for Android SDK and Samples for SDK packages if you want to reduce the installation size and time. After installing the Android SDK, you will get a window like this: Set JAVA_HOME=C:\jdk1.6.0_15 Step 2: Configure Android SDKĪfter you have successfully installed the Android SDK, it is time to configure it. Note for Windows Users: If you installed the JDK in C:\jdk1.6.0_15 then you will have to add the following two lines in your C:\autoexec.bat file. After that, you just have to set PATH and JAVA_HOME variables to the folder where you have java and javac. You can download the JDK and install it, which is pretty easy.
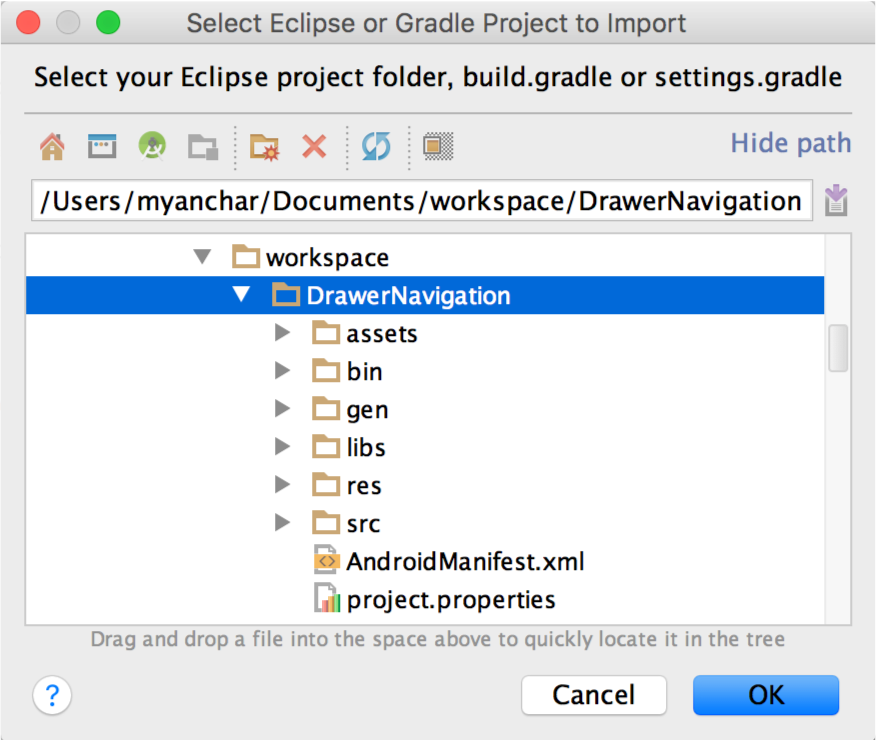

Set up the Android development environment


 0 kommentar(er)
0 kommentar(er)
